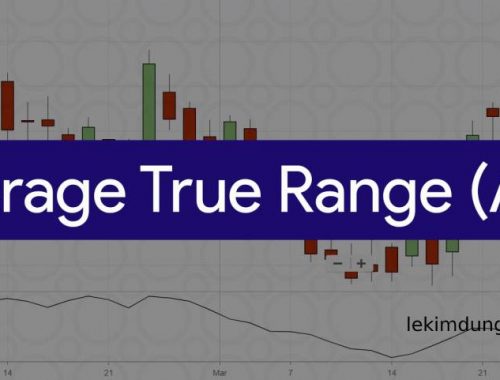Google Authenticator là gì? Hướng dẫn cài đặt và sử dụng
Internet mở ra một thế giới rộng lớn với vô số những cơ hội. Thế nhưng đây cũng là môi trường đầy rẫy nguy hiểm. Đặc biệt đối với vấn đề bảo mật tài khoản của người dùng. Giới hacker ngày một tinh vi hơn trong việc phát tán các mã độc, thu nhập thông tin trái phép. Google Authenticator ra đời như một giải pháp hữu hiệu bảo vệ những tài khoản quan trọng của người dùng. Vậy Google Authenticator là gì? Làm thế nào để đăng ký và sử dụng Google Authenticator?
Google Authenticator là gì?
Bộ công cụ hỗ trợ xác thực được Google trình làng từ năm 2010. Ứng dụng xây dựng trên phần mềm của Google. Nhằm cung cấp dịch vụ xác minh đa lớp (2 bước xác minh) thông qua việc sử dụng mật khẩu 1 lần có tác dụng trong thời gian nhất định TOTP. Kết hợp với đó là thuật toán mật khẩu 1 lần dựa trên công nghệ HMAC.

Google Authenticator là gì?
Khi đăng nhập vào Google Authenticator hoặc những ứng dụng được Google Authenticator hỗ trợ, nó sẽ tạo một mã code đặc biệt. Mã code này bao gồm 6 ký tự và chỉ có hiệu lực trong vòng 30 giây. Sau 30 giây, ứng dụng lại tiếp tục tạo mã code, quy trình này lặp đi lặp lại nếu người chưa kịp sử dụng chúng để đăng nhập vào một App nào đó.
Khi sử dụng Google Authenticator, người dùng còn có thể thiết lập một mật khẩu riêng để đăng nhập vào các tài khoản google. Bên cạnh mật khẩu thường dùng, việc kết hợp thêm mã code do Google Authenticator cung cấp sẽ giúp tài khoản của bạn được bảo vệ tốt hơn.
Hiện nay, ứng dụng tạo mã xác thực của Google ngày một được sử dụng phổ biến hơn. Chẳng hạn khi đăng ký tài khoản trên một sàn giao dịch tiền điện tử nào đó, hệ thống luôn yêu cầu người dùng kết nối với Google Authenticator. Ví dụ như sàn Binance.
Sau một số thông tin trên, chắc hẳn bạn cũng phần nào định nghĩa được Google Authenticator là gì. Trong những phần dưới đây, Dũng sẽ tiếp tục đề cập đến cơ chế hoạt động, cách đăng nhập và sử dụng công cụ xác thực Google Authenticator.
Cơ chế hoạt động của Google Authenticator
Google Authenticator được xem như ứng dụng bảo mật di động dựa trên quy trình xác thực 2 yếu tố (2FA) phổ thông nhất tính đến thời điểm hiện tại. Nhiệm vụ chính của ứng dụng này là xác minh danh tính của người dùng trước khi cấp quyền để họ truy cập vào app hay website nào đó. Hiểu đơn giản thì quá trình sẽ giúp xác định người đăng nhập vào tài khoản trên các ứng dụng có đúng là chủ nhân thực sự của tài khoản đó hay không.
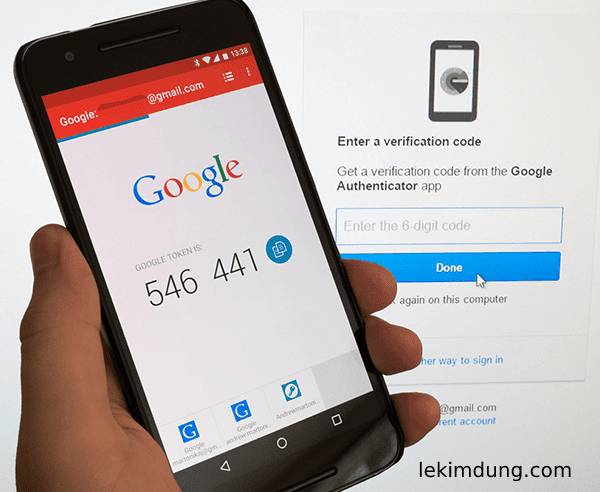
Người dùng cần cung cấp đầy đủ thông tin đăng nhập sau đó nhập chính xác mật khẩu do Authenticator cung cấp
Quy trình xác thực 2 yếu tố hạn chế tối đa khả năng kẻ xấu xâm nhập, giả danh người dùng đăng nhập vào tài khoản sử dụng dịch vụ hoặc thay đổi thông tin trái phép. Hiện tại, Google Authenticator hỗ trợ khá tốt cho người dùng trong quá trình đăng nhập, bảo vệ thông tin tài khoản mà họ đang sử dụng.
Authenticator hỗ trợ đầy đủ cho bất kỳ website hay ứng dụng nào đã kích hoạt trình xác thực 2 yếu tố. Tương tự như phần lớn các ứng dụng 2FA khác, Google Authenticator thường kết hợp xác thực dữ liệu và những tính năng người dùng đã cài đặt cho tài khoản của họ.
Theo đó, nếu muốn đăng nhập vào tài khoản ứng dụng đã bật Authenticator, bạn cần nhập chính xác tên người dùng, mật khẩu đã đăng ký. Sau đó nhập mã code dùng một lần, có hiệu lực trong vòng 30 giây (mã OTP) đã gửi đến thiết bị của bạn. Quá trình này thực hiện theo cách tuần tự nhằm đảm bảo rằng người đang nhập dữ liệu chính là chủ sở hữu thiết bị đã cài đặt Google Authenticator.
Mật khẩu có khả năng bị bẻ khóa hoặc bị lần ra. Tuy nhiên bạn nên nhớ rằng kẻ xấu chỉ có thể làm được điều đó khi trong môi trường có kết nối internet. Hacker gần như không có quyền truy cập vào thiết bị vật lý của bạn nếu nó không được kết nối mạng.
Authenticator hoạt động dựa vào hệ thống mạng lưới mật khẩu dùng một lần (TOTP), thời gian sẽ được chỉ định theo tài liệu RFC 6238 của IETF. Trong đó, thuật toán TOTP có nhiệm vụ khởi tạo mật khẩu 6 ký tự, đảm bảo tính duy nhất trong khoảng thời gian có hiệu lực trong vòng 30 giây. Sau mỗi chu kỳ 30, mật khẩu lại tiếp tục được tạo mới.
Vì sao nên sử dụng Google Authenticator?
Sau hơn 10 ra mắt, Google Authenticator đã thu hút hàng triệu người dùng. Ứng dụng này làm rất tốt nhiệm vụ gia cố bảo mật cho hệ thống tài khoản quan trọng.
Bảo vệ thông tin cá nhân người dùng
Mỗi khi đăng ký tài khoản trên một web hay app di động, người dùng cần phải cung cấp một vài thông tin cá nhân cơ bản. Chẳng hạn như tên, tuổi, giới tính, nơi sống,.. Phần thông tin này thường được lưu trên profile trong tài khoản người dùng. Chúng có được thay đổi.

Google Authenticator hỗ trợ bảo mật thông tin tài khoản người dùng
Trong trường hợp, tài khoản của người dùng bị kẻ xấu hack, chúng sẽ tiến hành thu nhập hoặc thay đổi thông tin. Sau đó, sử dụng chính thông tin đó để thực hiện các mục đích xấu. Vậy nên, việc bảo mật tài khoản là rất quan trọng.
Authenticator là giải pháp tuyệt vời để bạn gia cố hệ thống tài khoản đang sử dụng. Ví dụ như tài khoản Google, tài khoản giao dịch trên các sàn Crypto. Ngoài cung cấp thông tin đăng nhập cơ bản, bạn sẽ cần phải nhập thêm cả mã code gửi về thiết bị. Vậy nên cho dù hacker lần ra tên đăng nhập và mật khẩu, chúng vẫn chưa thể đăng nhập thành công vào tài khoản của bạn. Vì đơn vị, hacker gần như không thể lần ra mật khẩu Google Authenticator.
Hoàn toàn miễn phí
Khi sử dụng Google Authenticator, bạn sẽ không phải trả bất kỳ khoản phí nào. Ứng dụng với hơn 50 triệu người dùng này cung cấp miễn phí các chức năng xác thực. Vì thế người dùng chỉ cần tải về và bắt đầu sử dụng.
Tương thích hợp với hầu hết các hệ điều hành
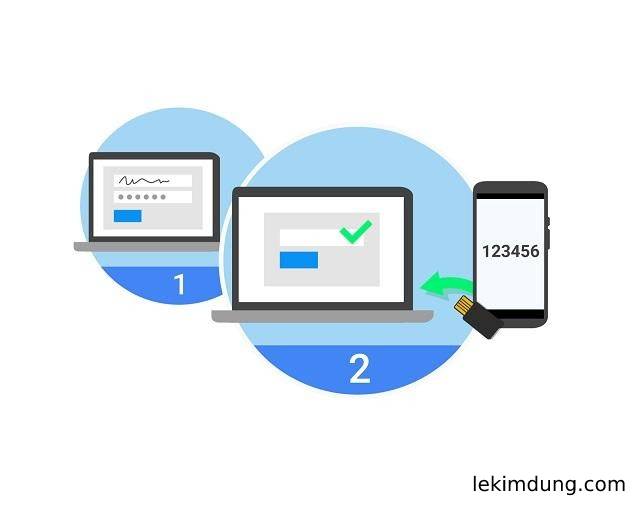
Ứng dụng xác thực 2 lớp Google Authenticator tương thích với nhiều hệ điều hành
Ứng dụng Authenticator hoạt động trên các thiết bị di động. Nó đã được Google thiết kế tương thích với hầu hết các hệ điều hành phổ biến hiện nay. Bao gồm hệ điều hành Android, iOS và BlackBerry.
Dễ sử dụng
Giao diện của Google Authenticator sở hữu thiết kế cực kỳ thân thiện với người dùng. Bạn chỉ cần thao tác trong vài lần là đã có sử dụng thành thạo các chức năng đã được tích hợp trên ứng dụng này.
Hướng dẫn cài đặt Google Authenticator
Muốn sử dụng các tính năng xác thực đa lớp tích hợp trên Google Authenticator, trước tiên bạn cần đăng và cài đặt ứng dụng này. Nhìn chung, quy trình cài đặt Authenticator không có gì quá khó. Dưới đây, Dũng đã tổng hợp cách cài đặt chung cho ứng dụng và kích hoạt trên tài khoản giao dịch của sàn Binance.
Cách cài đặt chung
Google Authenticator sở hữu thiết kế tương thích với hầu hết những hệ điều hành chạy trên thiết bị di động. Về cơ bản, cách cài đặt không có gì quá khác biệt.
Bước 1: Truy cập vào kho ứng dụng trên thiết bị di động bạn đang dùng, tra cứu từ khóa “Google Authenticator” và chọn tải về.
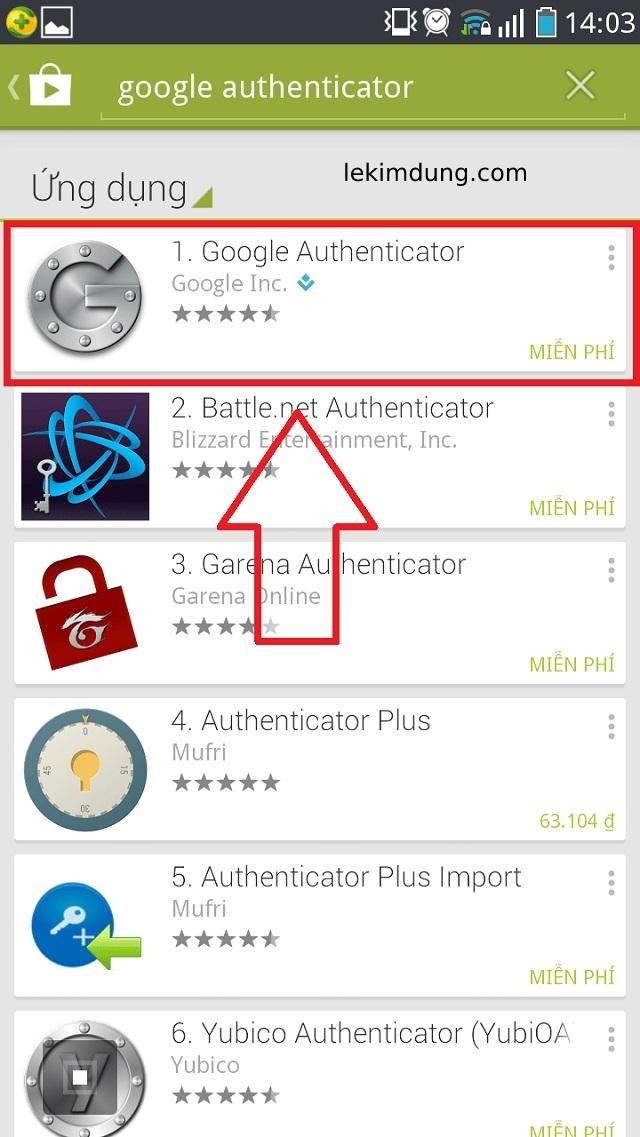
Truy cập vào kho ứng dụng trên di động và bắt đầu tải Google Authenticator về máy
Bước 2: Tiến hành mở ứng dụng Google Authenticator vừa tải về máy. Sau đó ấn chọn vào phần dấu “+” để bắt đầu sử dụng.
Cài đặt Google Authenticator trên Binance
Khi đăng ký tài khoản giao dịch trên sàn Binance, hệ thống thường yêu cầu khách hàng cài đặt Authenticator. Khi tích hợp trình xác thực 2 lớp này, khi thực hiện giao dịch trên Binance bạn chắc chắn sẽ yên tâm hơn phần nào
Bước 1: Tiến hành đăng nhập tài khoản giao dịch trên sàn Binance đã đăng ký trước đó.
Bước 2: Chọn vào phần icon người dùng, tiếp tục chọn bảo mật “Security”.
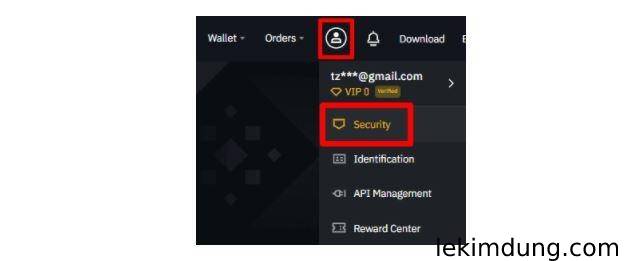
Chọn vào phần bảo mật trên Google Authenticator
Bước 3: Bạn hãy di chuyển đến phần xác thực của Google và chọn Bật.
Bước 4: Chuyển hướng sang trang khác để bắt đầu kích hoạt chức năng xác thực 2 lớp.
Bước 5: Bắt đầu tải ứng dụng xác thực Google Authenticator về điện thoại di động.
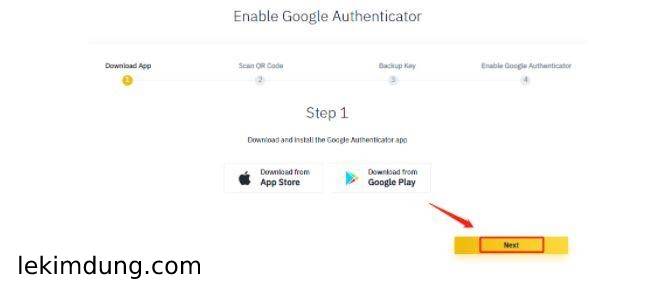
Download Google Authenticator về máy
Bước 6: Sau khi cài đặt ứng dụng thành công, bạn hãy ấn chọn “Next” để chuyển sang bước kế tiếp.
Bước 7: Mở ứng dụng Google Authenticator vừa tải về trên điện thoại di động rồi chọn vào phần dấu “+”.
Bước 8: Bật chức năng quét mã code trên điện thoại. Trong trường chức năng quét không hoạt động, bạn hãy nhập thủ công các ký tự được cung cấp.
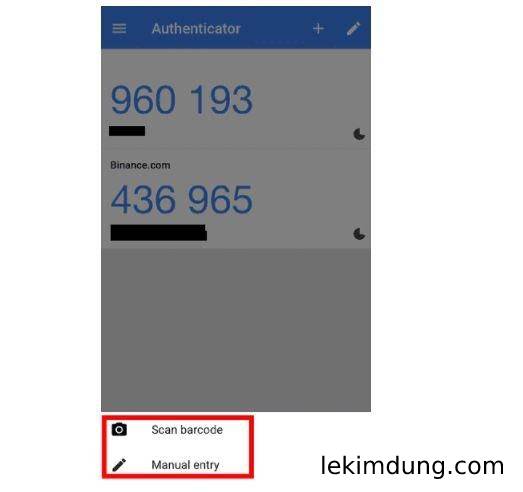
Chọn chức năng quét Scan barcode hoặc nhập mã thủ công
Bước 9: Tiến hành lưu khóa dự phòng. Mỗi khóa dự phòng được cấu thành từ 16 chữ số. Nếu mất quyền truy cập vào Google Authenticator, bạn chắc chắn cần dùng đến khóa dự phòng này.
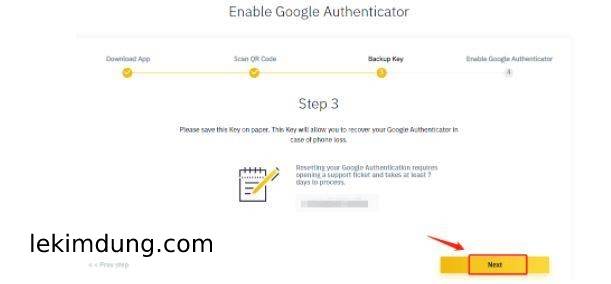
Tiến hành lưu khóa dự phòng gồm 16 ký tự
Bước 10: Trong bước này bạn cần chính thức kích hoạt Google Authenticator. Trước đó, bạn cần quay trở về trang chủ của sàn Binance. Tiếp đó, đăng nhập vào tài khoản trên sàn bằng cách nhập mật khẩu và mã xác nhận Authenticator gửi về.
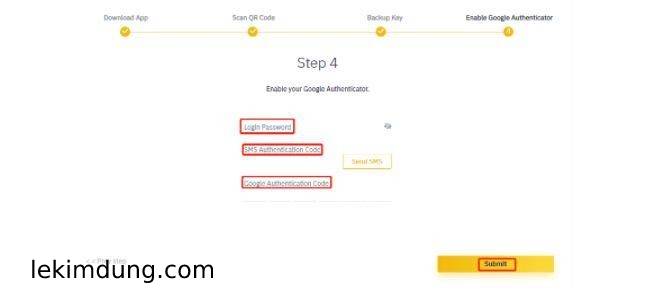
Kích hoạt trình xác thực Google Authenticator trên tài khoản đăng ký trên sàn Binance
Nếu lựa xác thực qua tin nhắn SMS, bạn cần nhập chính xác mã đã gửi về tin nhắn điện thoại.
Hướng dẫn sử dụng Google Authenticator
Nếu đã tiến hành cài đặt xong Authenticator, bạn hãy bắt đầu sử dụng để bảo vệ tốt nhất cho những tài khoản đã liên kết với ứng dụng này.
Cách bảo mật tài khoản Google
Khi tải thành công Google Authenticator, bạn cần bắt tay ngay vào việc cài đặt bảo mật cho tài khoản đang sử dụng.
Kích hoạt xác thực 2 lớp
Bước 1: Bạn hãy đăng nhập vào tài khoản Google, tìm đến phần “Sign-in & security”, bắt đầu kết nối với “Signing in to Google”.
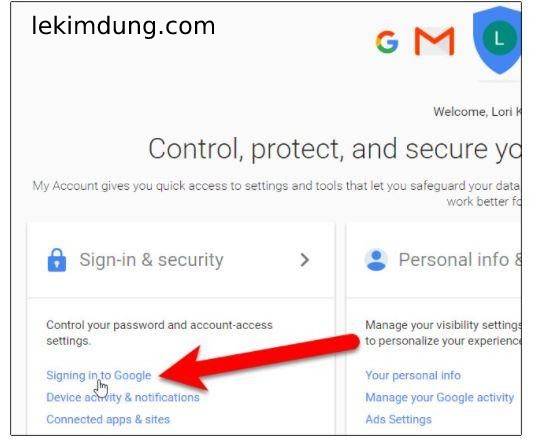
Kết nối Signing in to Google trên tài khoản Google
Bước 2: Tại mục “Password & sign-in method”, bạn cần ấn chọn “2-Step Verification”. Lúc này, một cửa sổ giao diện mới sẽ hiện ra, để chuyển sang bước tiếp bạn chỉ cần ấn chọn “Get Started”.
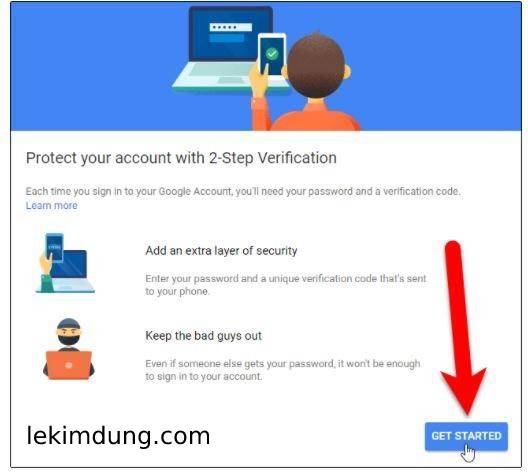
Chọn Get Started để chuyển đến bước tiếp theo
Bước 3: Nhập mật khẩu thường dùng để đăng nhập lại vào tài khoản Google.
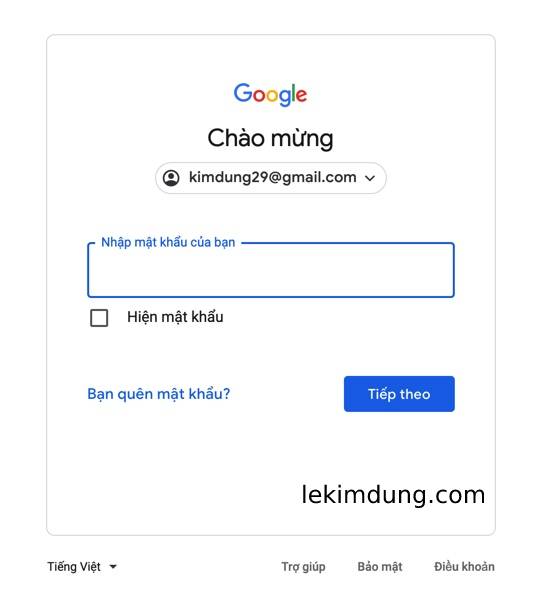
Đăng nhập vào tài khoản Google
Bước 4: Thông thường Google sẽ thiết lập trình xác minh dựa theo số điện thoại người dùng cung cấp. Vì thế, bạn hãy nhập số điện thoại đang sử dụng, lựa chọn nhận mã thông báo qua tin nhắn hoặc gọi điện trực tiếp. Ấn chọn “Try it” để yêu cầu hệ thống gửi mã thông báo.
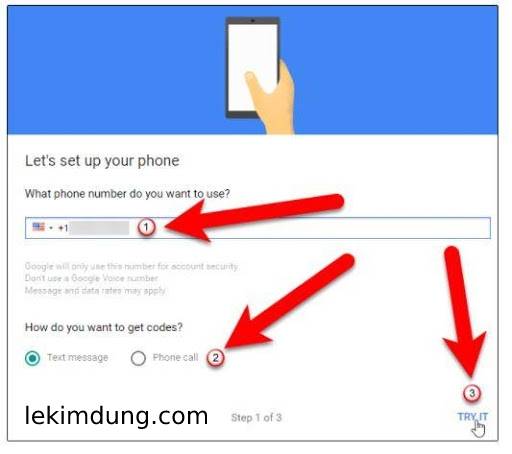
Lựa chọn phương thức nhận mã thông báo qua tin nhắn hoặc gọi điện
Bước 5: Khi đã nhận được mã xác minh, bạn tiếp tục nhập mã vào ô “Enter the code”. Chọn “Next” để chuyển bước kế tiếp.
Bước 6: Hệ thống thông báo mã xác minh đã được kích hoạt, bạn chỉ cần ấn “Turn on để” hoàn tất quá trình xác nhận 2 lớp.
Bước 7: Bây giờ, bạn hãy thử đăng xuất và đăng nhập lại tài khoản Google. Sau khi nhập mật khẩu đăng nhập, bạn sẽ được yêu nhập thêm cả mật khẩu do Authenticator cung cấp.
Bật Google Authenticator
Bước 1: Bắt đầu thiết lập Authenticator bằng cách tìm đến mục “2-Step Verification”, kích hoạt cài đặt “Setup” trên ứng dụng Google Authenticator.
Bước 2: Một hộp thoại mới bắt đầu hiện ra, tiến hành lựa chọn điện thoại bạn đang sử dụng rồi ấn chọn “Next”.
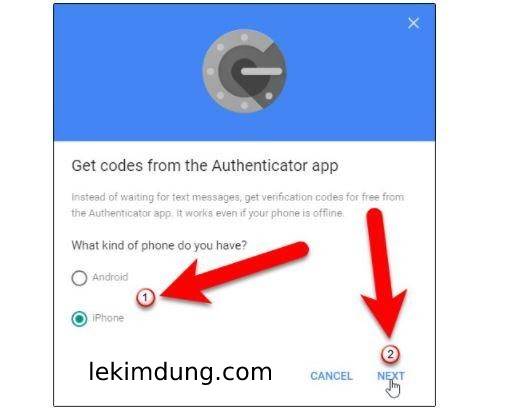
Lựa chọn loại điện thoại đang sử dụng
Bước 3: Trên giao diện Set Up Authenticator sẽ hiển thị hình ảnh mã quét dưới dạng QR hoặc dạng mã vạch. Bạn hãy tiến hành quét mã này.
Bước 4: Mở ứng dụng Authenticator, chọn vào biểu tượng dấu “+”, sau đó ấn chọn “Scan barcode” để kích hoạt máy ảnh trên điện thoại. Bạn cần hướng phần ô vuông màu xanh trên máy sao cho khớp với mã QR cần quét.
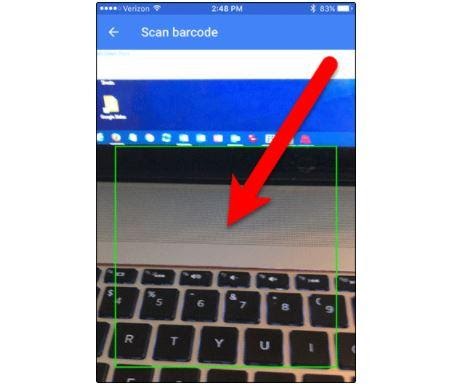
Điều chỉnh máy ảnh để bắt đầu quét mã QR
Bước 5: Khi Authenticator đã tích hợp vào tài khoản Google, bạn lưu lại mã tài khoản vừa thêm.
Bước 6: Nếu đã thêm thành công tài khoản Google vào ứng dụng Authenticator, việc tiếp theo bạn cần làm là nhập mã xác nhận. Tiếp theo, quay lại màn hình làm việc của máy tính và ấn chọn “Next”.
Bước 7: Tiến hành nhập mã của ứng dụng Authenticator vào màn hình giao diện Set up Authenticator rồi chọn “Verify”.
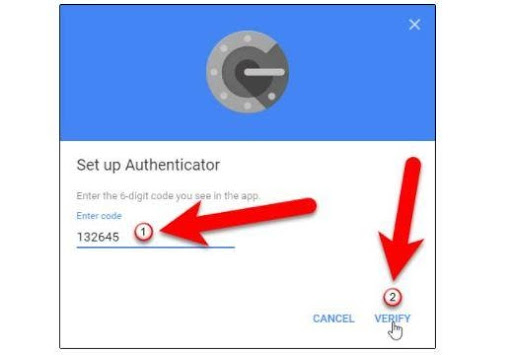
Nhập mã xác nhận Google Authenticator
Khởi tạo và in mã dự phòng
Bước 1: Vào mục Setup, tìm đến phần Backup.
Bước 2: Sau đó, cửa sổ “Save your backup codes” bắt đầu hiển thị 10 mã dự phòng. Bạn hãy lưu lại vào một nơi nào đó phòng khi mất quyền truy cập.
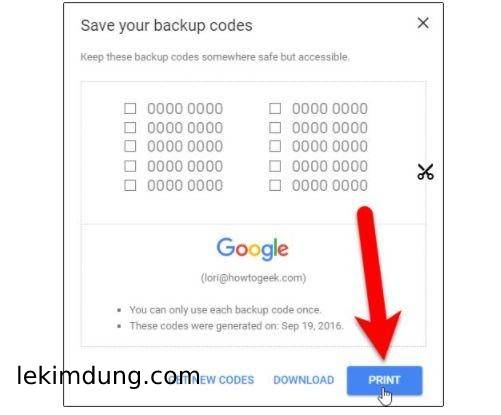
In mật khẩu dự phòng và lưu lại ở nơi nào đó phòng khi cần dùng đến
Cách thay đổi số điện thoại nhận mã
Bước 1: Bạn cần đăng nhập vào tài khoản Google đã liên kết với Authenticator, chọn vào phần “bảo mật”.
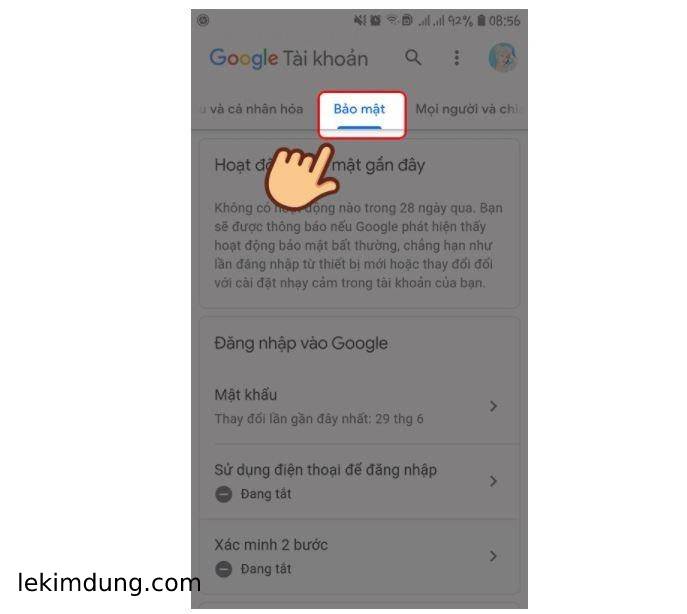
Chọn vào phần Bảo mật trên tài khoản Google
Bước 2: Lựa chọn vào phần “Xác minh 2 bước”.
Bước 3: Nhập chính xác mật khẩu tài khoản Google, ấn chọn nút “Tiếp theo” để chuyển đến bước kế tiếp.
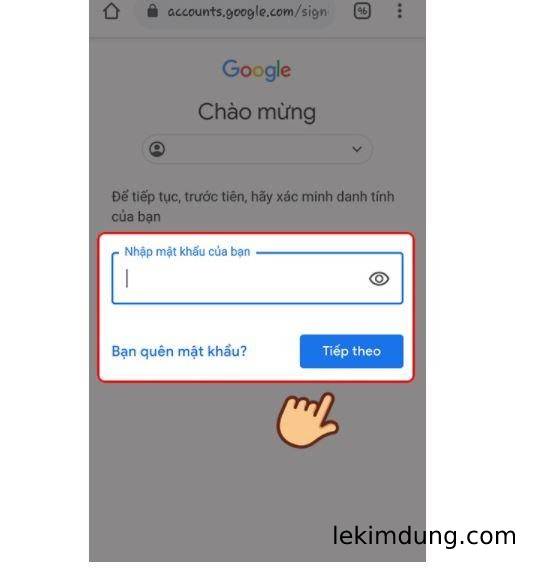
Nhập mật khẩu tài khoản Google
Bước 4: Tìm đến phần “Thay đổi số điện thoại” để bắt đầu quá trình điều chỉnh.
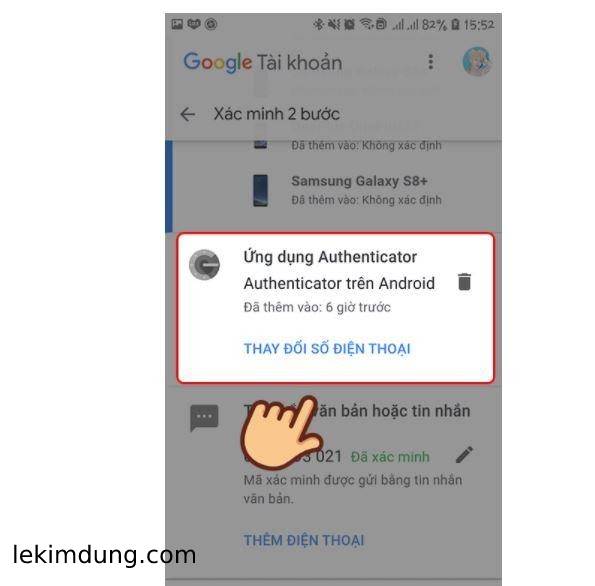
Chọn thay đổi số điện thoại
Bước 5: Lựa chọn loại điện thoại đang sử dụng và ấn chọn “Tiếp tục”.
Bước 6: Tiến hành quét mã QR hiển thị trên điện thoại sau đó ấn chọn “Tiếp tục”.
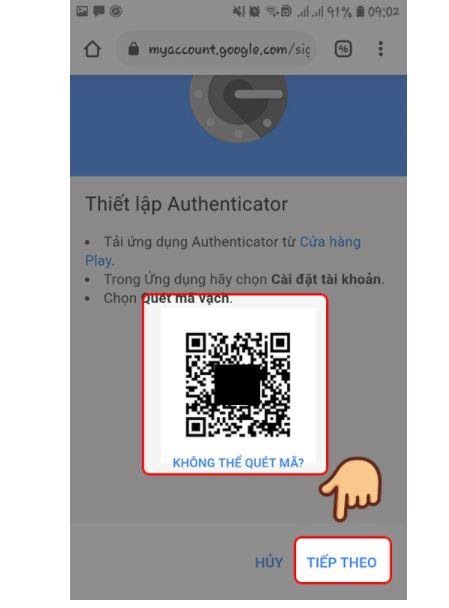
Quét mã QR
Bước 7: Bạn hãy nhập chính xác mã xác nhận Authenticator vừa gửi về bao gồm 6 chữ số.
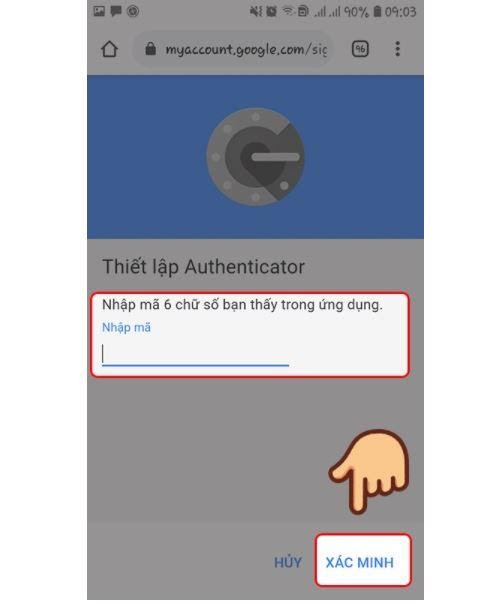
Nhập mã xác nhận gồm 6 chữ số
Bước 8: Sau khi hoàn tất 6 bước trên, bạn chỉ ấn chọn “Xong”.
Cách khôi phục Google Authenticator
Để khôi phục tài khoản Authenticator trên điện thoại đã bị mất, bạn cứ thử đụng đến mã pin dự phòng từng lưu trước đó.
Bước 1: Đăng nhập vào tài khoản Google.
Bước 2: Khi hệ thống yêu cầu đã xác minh, bạn chỉ cần ấn vào mục “tùy chọn khác”.
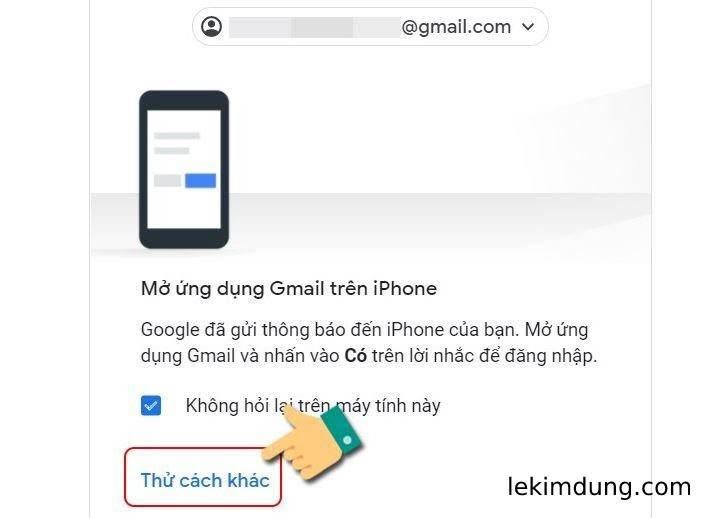
Ấn vào Tùy chọn khác khi hệ thống yêu cầu mã xác minh
Bước 3: Bạn hãy chọn nhập một trong số những mã dự phòng đã lưu lại.
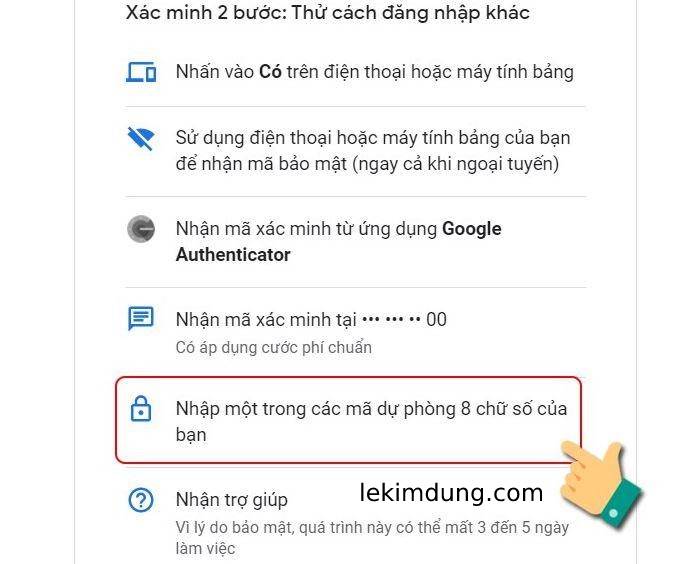
Chọn nhập mã dự phòng
Bước 4: Nhập chính xác mã dự phòng trong mục Xác minh 2 bước. Ấn chọn “Tiếp theo”.
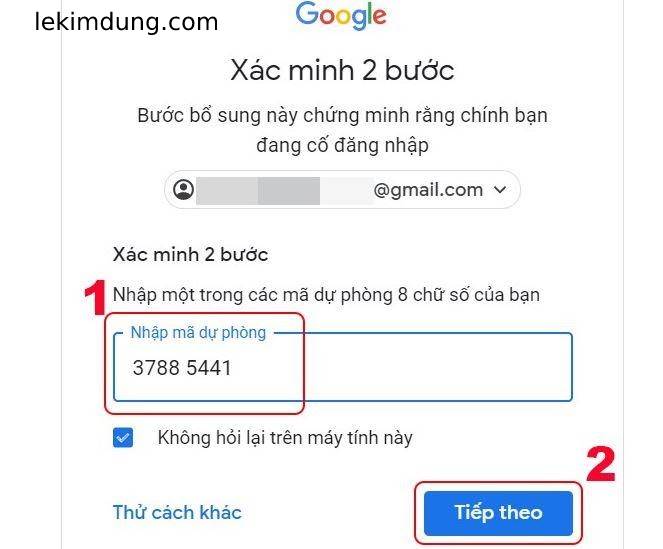
Nhập mã dự phòng
So sánh Google Authenticator và Authy
Google Authenticator và Authy chính xác là 2 ứng dụng hỗ trợ xác minh đa lớp phổ biến nhất hiện tại. Trong phần dưới đây, Dũng sẽ đi so với một vài khía cạnh cơ bản liên quan đến 2 ứng dụng này.
Tính bảo mật
Với Google Authenticator, người không được hỗ trợ thiết lập để mở ứng dụng. Nếu muốn thiết lập mật mở ứng dụng, bạn sẽ cần dùng đến phần mềm của bên thứ 3, chẳng hạn như Look App.
Còn với Authy, người dùng có thể lựa chọn một trong 3 dạng mật khẩu cơ bản. Bao gồm mã pin, mật mã và vân tay. Ngoài ra, Authy còn hỗ trợ thêm chức năng nâng cao khi điện thoại của người dùng rơi vào tay người lạ.
Khả năng tương thích
Ứng dụng Authenticator tương thích với các hệ điều hành trên di động như Android, iOS và BlackBerry. Ngoài ra, Authenticator còn có thể hoạt động trên cả Google Chrome. Tuy nhiên, người dùng sẽ không thể sử dụng cùng lúc ứng trên 2 thiết bị khác nhau.
Trong khi đó, Authy lại hỗ trợ người dùng sử dụng cùng lúc trên nhiều thiết bị. Hệ điều hành tương thích với Authy bao gồm Android, iOS, Windows, MacOS và Linux. Bên cạnh đó, ứng dụng cũng được hỗ trợ trên Google Chrome.
Thiết kế giao diện
Cả Google Authenticator và Authy đều sở hữu giao diện đơn giản, dễ làm quen. Tuy vậy, việc bổ sung nhiều chức năng lại vô tình khiến giao diện Authy có phần phức tạp hơn chút. Trên Authy, người dùng có thể tùy chỉnh màu sắc, kích cỡ chữ.
Khả năng đồng bộ hóa dữ liệu
Authy hỗn hợp người dùng đồng bộ hóa dữ liệu trên một số nền tảng như Google Driver, iCloud,.. Về khoản này, Google Authenticator có vẻ lép vế hơn khi chưa hỗ trợ liên kết đầy đủ.
Nhìn chung, Authy có phần hoàn thiện hơn Authenticator vì phát triển sau. Tuy nhiên, nếu chỉ có nhu cầu sử dụng chức năng bảo mật cơ bản, bạn vẫn hoàn toàn có thể sử dụng Authenticator Google.
Tổng kết
Người dùng ngày càng ý thức hơn trong việc bảo mật hệ thống tài khoản quan trọng. Google Authenticator được biết đến như một trong những ứng dụng hỗ trợ bảo mật, xác minh 2FA tiên phong. Sau hơn 10 phát hành, Authenticator đã thu hút trên 50 triệu lượt tải về. Mỗi khi đăng nhập vào tài khoản đã kết nối với ứng này, người dùng cần phải nhập thêm mã xác nhận gồm 6 ký tự, chỉ có hiệu lực trong vòng 30 giây.
Mã xác nhận luôn được gửi trực tiếp về thiết bị đã cài đặt Authenticator. Do đó, nếu như hacker có lần ra tên và mật khẩu rồi đăng nhập trên thiết bị khác, chúng cũng không thể truy ra mật khẩu dùng một lần do Authenticator cung cấp. Đến đây, có lẽ bạn đã hiểu chính xác Google Authenticator.
Có thể bạn cũng thích

Nghề Seo là gì? Công việc của một Seoer là gì ?
30 Tháng Tám, 2021
Nghề xuất bản là gì? Những điều cần biết về nghề xuất bản
7 Tháng Tám, 2021